1 差し込み文書タブをクリックします。 2 はがき印刷をクリックします。 3 宛名面の作成をクリックします。 差し込み文書タブ、はがき印刷、宛名面の作成が赤枠で囲まれている はがき宛名面印刷ウィザードが開きます。 次へをクリックして必要事項を入力していきます。Word はがき印刷関連:宛名印刷準備差し込み印刷で作成する「住所録」の作成ポイント(連名編) FAQID: 5294 更新年月日: 13年11月18日 1802Word16 はがき印刷関連 はがき印刷 機能で作成した 宛名面 を宛先ごとに編集する 「連名」「郵便番号」や「会社名」「ビル名」が正しく表示されない場合は、次のナレッジ記事を参照して
はがき宛名印刷 ワードファイルにエクセルデータを差し込み テンプレート無料ダウンロード
はがき 宛名 印刷 ワード
はがき 宛名 印刷 ワード-差し込み手順 差し込み文書>作成>はがき印刷>宛名面の作成を選択します。 次へボタンをクリックします。 年賀/暑中見舞いラジオボタンをオンにし次へボタンをクリックします。 縦書き/横書きを指定し次へボタンをクリックします。 ここでは例として縦書きラジオボタンをオンにしJul 01, 年賀状(宛名)の簡単ステップ 『差し込み文書』タブを押す。 『はがき印刷』を押してプルダウンメニューから『宛名面の作成』を選択する。 「はがき宛名面印刷ウィザード」が開くので、画面の案内に従って必要事項を入力していく



はがき宛名印刷 完全ガイド Wordの年賀状宛名印刷にexcel住所録を活用
Dec 26, 16メニューに差し込み印刷機能が表示されないのですが、どこに隠れているのでしょうか? **モデレーター注** この質問は Office Word Windows 10 不明/その他 のカテゴリに投稿されましたが、内容から判断しこちらのカテゴリに移動いたしました。はがき宛名印刷ウィザードを使用できるようにするには バージョン情報 を表示します。 ヘルプ をクリックし バージョン情報 をクリックします。 使用できないアイテム を選択します。 使用できないアイテム をクリックします。 使用できるようにするアイテムを選択します。 使用できるようにするアイテムを選択してください。テンプレートダイアログの中の「はがき」のタブの中にある「はがき宛名印刷 ウィザード」をクリックして選択して頂いてから「OK」ボタンをクリックして下さい。 はがき宛名印刷 ウィザードが開始されます。 「次へ」ボタンをクリックして下さい。 1 まずはがきの種類を選択します。 「年賀/暑中見舞い」「普通はがき」「エコーはがき」「往復はがき」から
Apr 12, 18はがきの宛名を特別なソフトを使わずに作成できたら便利ですよね? 今回ワードとエクセルを使って、はがきの宛名印刷をしてみたいと思います。 はがきの宛名作成には、「Microsoft Word」の「差し込み印刷」の機能を使い2.「はがき宛名面印刷ウィザード」のウインドウが立ち上がる。順を追って、操作を進めていこう。 年賀状の宛名印刷の手順 その② Wordの「はがき印刷ウィザード」で情報の設定を行う 1.はがきの差し込み文書 タブのはがき印刷→宛名面の作成を選択します。 「はがき宛名面印刷ウィザード」が開始されます。 次へボタンをクリックします。 「はがきの種類を選択してください」で「年賀/暑中見舞い」にチェックが入っているのを確認します。
はがき宛名面の印刷の操作手順 topへ 表示中のはがきを印刷 「はがき宛名面印刷」リボンの印刷グループにある表示中のはがきを印刷を実行します。 表示されている葉書が印刷されます。 1枚づつ確認しながら印刷したいときなどに使用できます。はがき宛名面印刷タブをクリックし(1)、表示中のはがきを印刷をクリックします(2)。 2 印刷 画面が表示されるので、 プリンタ名 で使用するプリンタを設定し、 部数 で必要数を設定して OK をクリックすると印刷が開始されます。No015 はがき宛名印刷で宛名面を作成する 03/07/10/13 年賀状などをWordで簡単に作成することができます。今回ははがきの宛名面の作成方法です。
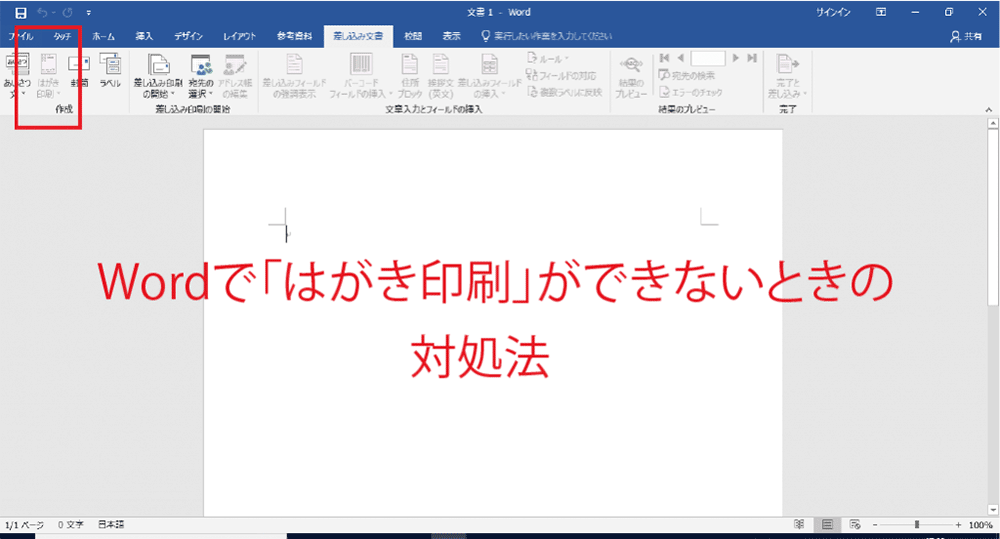


Word 16で はがき印刷 がグレーアウトして選択できない 使えない時の解決方法 パソコン インターネットの設定トラブル出張解決 データ復旧 Itサポートなら株式会社とげおネット
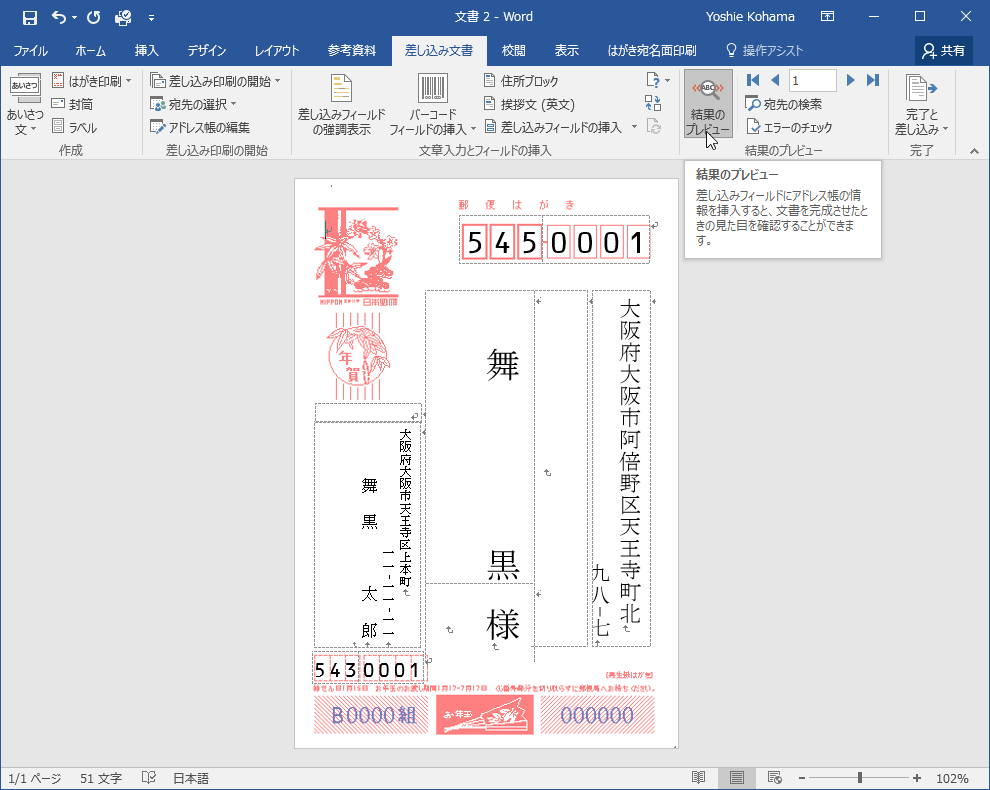


Word 16 はがきの宛名印刷フィールドを挿入するには
ワードで喪中はがきの宛名印刷差し込むデータを対応させるステップ4 更新日: 年8月15日 はがき宛名面印刷ウィザードである程度の設定ができたら、あとは細かい調整を行っ行きます。はがき印刷・はがき宛名印刷承ります 原稿持ち込み(データ・印刷物・手書き)歓迎です。 当社で作成することも可能です。 有限会社ユニバーサル・コンピュータ・サービス Tel, 神奈川県相模原市中央区淵野辺3151印刷がうまく行けば下図のように印刷できます。 付録 本記事で使用した Word と Excel のファイルを添付します。 住所録xlsx ※サンプルの住所が入っていますので、削除して使用してください。 文書1docx ※「はがき」画像とテキストボックスは配置済みです


はがき 年賀状 宛名印刷はエクセル ワードを活用 Office19 Photoshop Illustratorなどの買い切りライセンスソフトの格安販売情報サイト



はがき宛名印刷 完全ガイド Wordの年賀状宛名印刷にexcel住所録を活用
Word 00をモデルに「はがき宛名印刷ウィザード」の使い方を説明します。 手順 1「はがき宛名印刷ウィザード」を使います 2住所録を編集します 3印刷します 参考 ※差出人住所を変更するには ※無効な差込フィールド画面が表示された場合はApr 29, Wordのオプションでの基本設定のアドインについて アクティブでないアプリケーションアドインに日本語はがき宛名面印刷ウィザード mscoreedill 管理 設定 有効化されない ※モデレーター注 この質問は マイクロソフト コミュニティ サイト フィードバック おすすめサイト フォーラムに投稿さWord(ワード)ではがき作成 Wordではがき(裏面)を作る方法です。 ぜひ、オリジナルのはがき作りに挑戦してみてください♪ 説明にはWord16を使用しています。



Wordでカンタン 年賀状印刷 宛名面印刷編 Cottala Becco
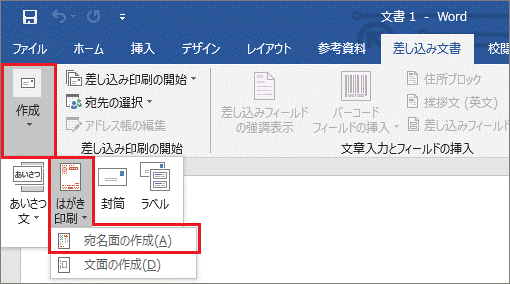


富士通q A Word 19 はがき宛名面印刷ウィザード を使用して はがきの宛名面を作成する方法を教えてください Fmvサポート 富士通パソコン
Word(ワード)で年賀状や挨拶状など、はがきを印刷する方法です。 「はがき宛名印刷ウィザード」を使えば簡単に設定することができます。 はがき印刷ウィザードの使い方 ツールのはがきと差込み印刷→はがき印刷を選択。 宛名面の作成を選択 はがき印刷宛名ウィザードの次へをクリックWord ではがきを作成します(ここでは、 はがき宛名印刷 ウィザードを使用して作成した年賀はがきを例にしています)。 ファイル → ページ設定 をクリックします。 用紙サイズ タブを選択し、 用紙サイズ ボックスが「郵便ハガキ」(または「官製はがき」)になっていることを確認し、 OK を押します(用紙サイズの表示が異なる場合には、「郵便はがき差し込み文書 タブ、はがき印刷、宛名面の作成 をクリックして、はがき宛名面印刷ウィザード が起動すれば問題解決です。


Wordで宛名作成 2 7 はがき宛名面印刷ウィザード Office365 初心者でも簡単 ワードで年賀状



はがき宛名印刷で本番印刷と個別編集 Word ワード
Nov 26, ワード・エクセルで差し込み印刷機能、はがき作成機能で宛名面を作成して、次の日などに続きをやろうと思ったときの注意点を今回は説明します。 Excel(エクセル)のファイル名を変えない たとえば、「住所録」というファイル名にしていWord 07:はがきの宛名印刷|はがき宛名印刷ウィザードを利用するには コメント ※技術的な質問は Microsoftコミュニティ で聞いてください! 結婚式・返信はがき無料テンプレート ワードのテンプレート2タイプご用意しております。Dec 01, 19まずはWordで年賀状のテンプレートを作成します。 リボンの 差し込み文書タブ→ 作成グループ→ はがき印刷をクリックし、表示されるメニューから 宛名面の作成をクリックします。 手順2 はがき宛名面印刷ウィザードとは
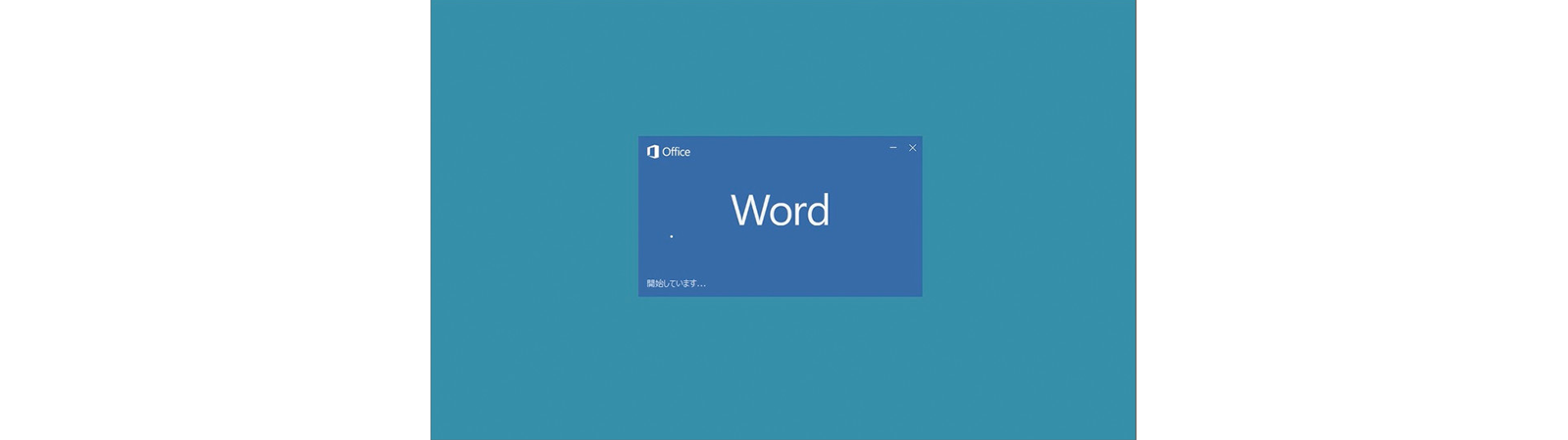


カンタン宛名面印刷 年賀状 特集 楽しもう Office


ワードではがきを作成する方法 宛名も文面もパソコンで作成可能 パソコン Pc All About
Jul 17, 19目次 1 結論です。 なんとMac版では作れない!往復はがきの設定が無い。 2 Word13の差し込み印刷で往復葉書を印刷する方法(Windows限定);



はがき宛名印刷 完全ガイド Wordの年賀状宛名印刷にexcel住所録を活用



はがき宛名印刷の試し印刷と 郵便番号のズレを微調整 Word ワード


はがき宛名印刷 ワードファイルにエクセルデータを差し込み テンプレート無料ダウンロード



ビジネスお役立ち情報 パソコンhowto Wordで文書作成 ステップアップ講座 住所録からラベルや葉書の宛名一括印刷 株式会社大塚商会 お客様マイページ
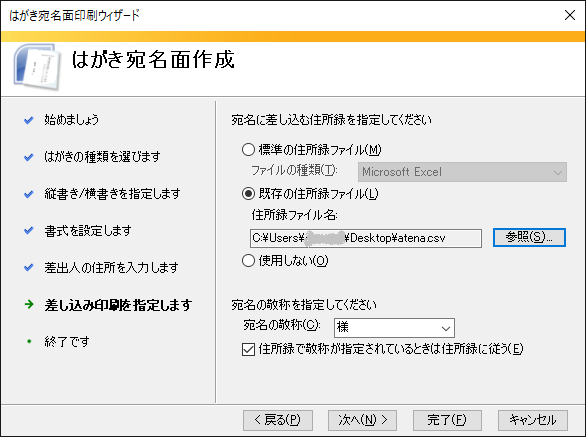


Csvを使用してwordで宛名印刷 Zekiom Net
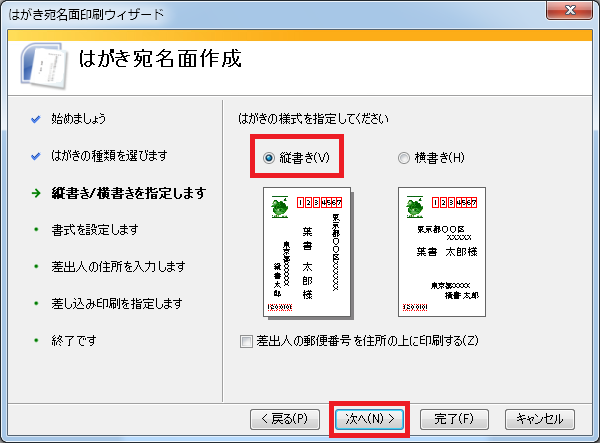


年賀状 ワードで宛名印刷にチャレンジ 差し込み文書 パソコン便利帳 ヤマダパソコンスクール


差し込み印刷



Wordでも筆まめでも 往復はがきを作成しよう みんなで楽しむ


やさしい講座 第12回 Wordではがきの宛名印刷をする


封筒に宛名を縦書きで印刷する はがき宛名印刷を利用する Word ワード 13基本講座
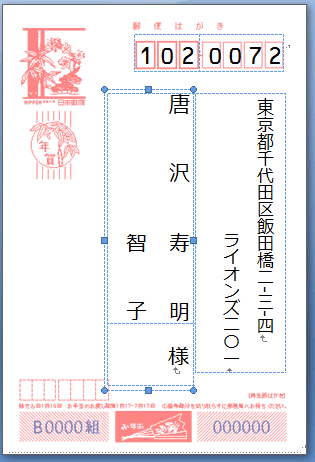


Word07 はがき宛名印刷ウィザード 連名の追加 パソってますか 楽天ブログ


パソコン三昧 やさしい講座 第回 Word 10で はがき宛名印刷をする


はがき宛名印刷 ワードファイルにエクセルデータを差し込み テンプレート無料ダウンロード



Wordでカンタン 年賀状印刷 宛名面印刷編 Cottala Becco



年賀状の宛名印刷 ワープロ編 ワード Word とエクセル Excel で年賀状の住所録作成 宛名を印刷 年賀状 暑中見舞いドットコム 19年 平成31年亥 いのしし 年版



はがきの宛名印刷はワードで簡単に 住所録の作り方やコツをご紹介 子育てママの情報



年賀状の宛名印刷 ワープロ編 ワード Word とエクセル Excel で年賀状の住所録作成 宛名を印刷 年賀状 暑中見舞いドットコム 19年 平成31年亥 いのしし 年版
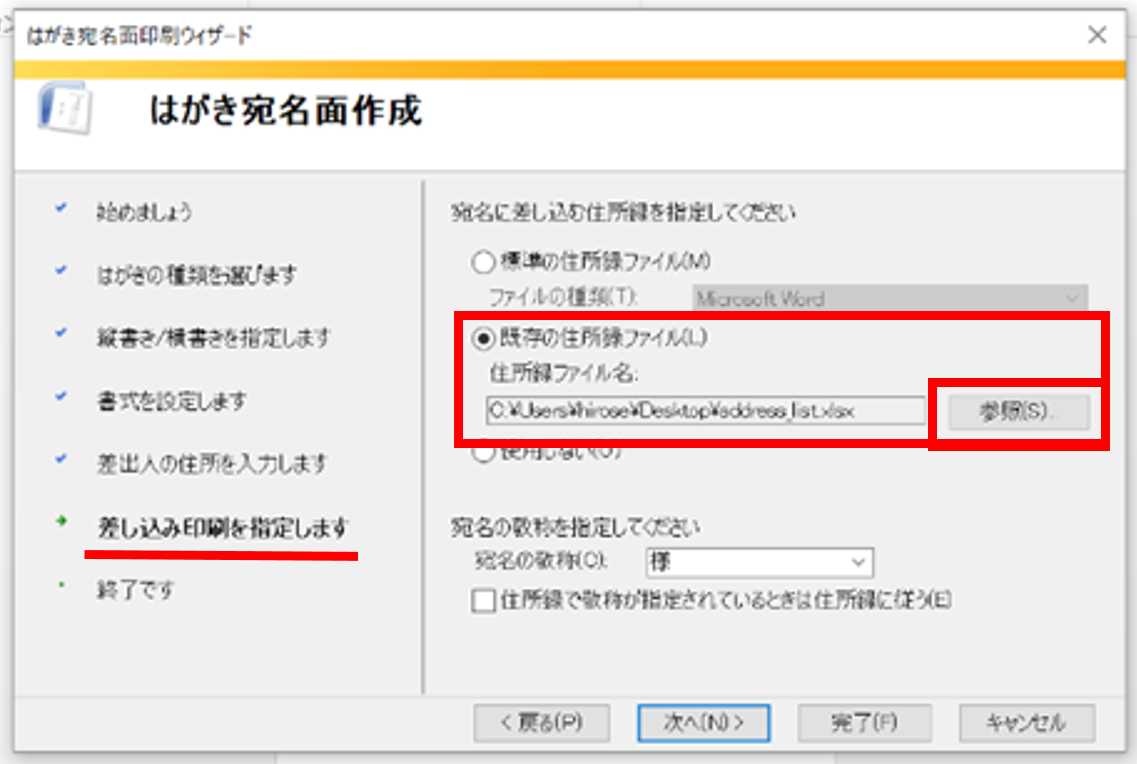


年賀状の宛名面を一括作成する時短技 インク革命 Com
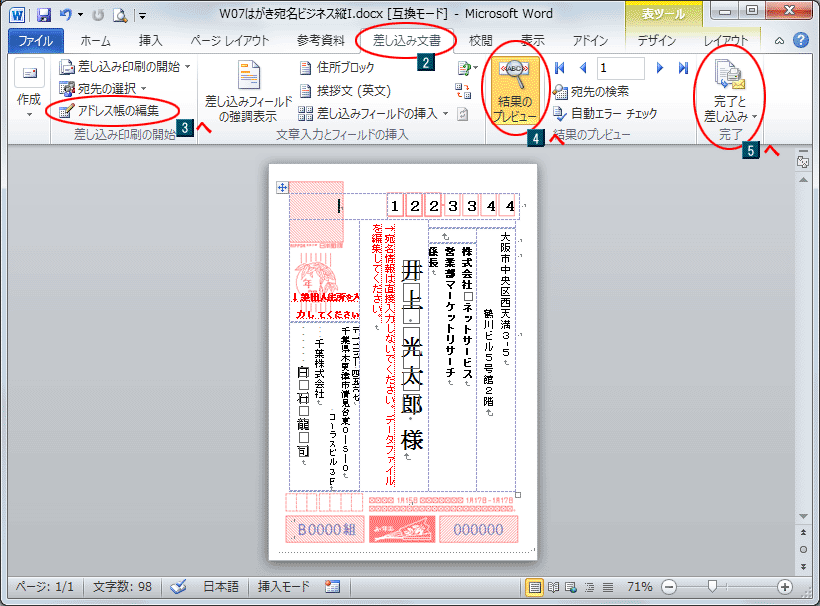


無料 年賀はがき宛名印刷テンプレートの使い方 年賀状プリント決定版 21
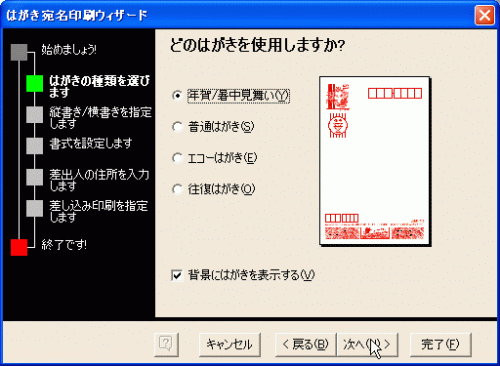


Wordで年賀状の宛名印刷に困った時には 1 5 Enterprisezine エンタープライズジン



はがき宛名印刷で連名を設定 その2 Wordで設定編 Word ワード



はがきの宛名印刷はワードで簡単に 住所録の作り方やコツをご紹介 子育てママの情報



年賀状の宛名印刷 ワープロ編 ワード Word とエクセル Excel で年賀状の住所録作成 宛名を印刷 年賀状 暑中見舞いドットコム 19年 平成31年亥 いのしし 年版
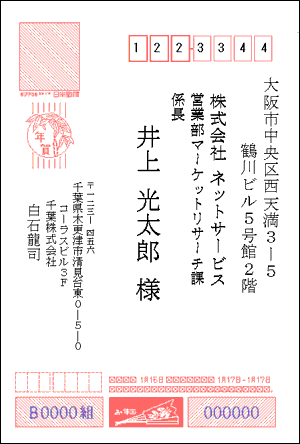


無料 年賀はがき宛名印刷テンプレート 年賀状プリント決定版 21
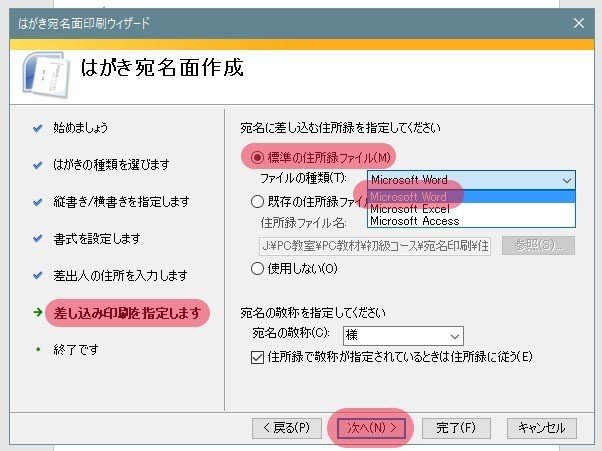


Wordで年賀状の宛名印刷を Kyan Note
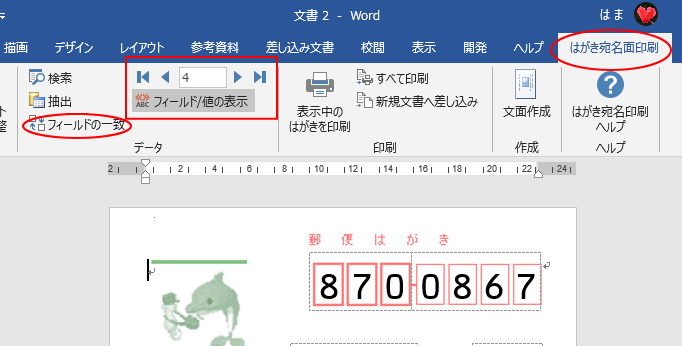


はがき宛名面印刷ウィザードを使って宛名作成 Excelの住所録から Word 19 初心者のためのoffice講座
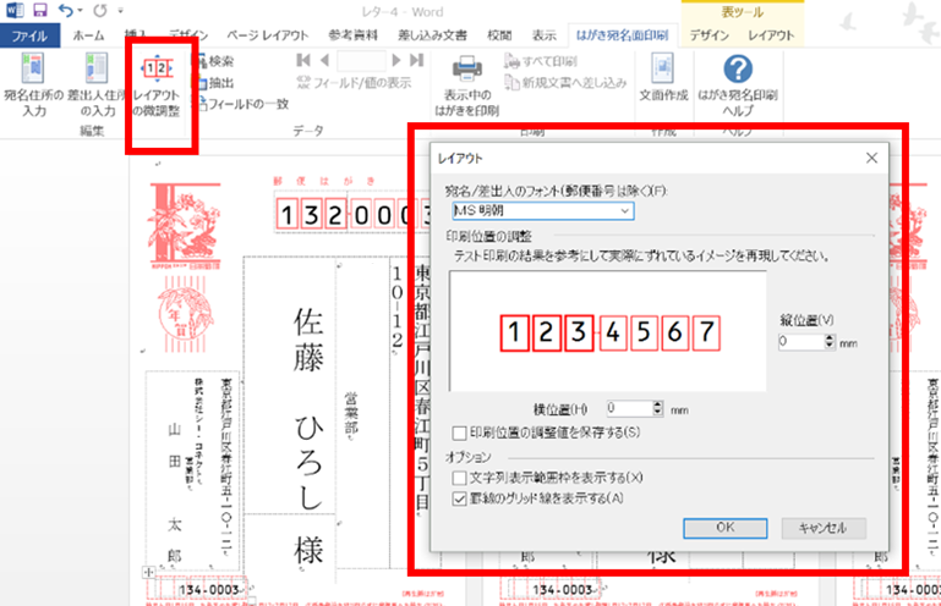


年賀状の宛名面を一括作成する時短技 インク革命 Com


往復はがき宛名印刷 ワードファイルにエクセルデータを差し込み テンプレート無料ダウンロード
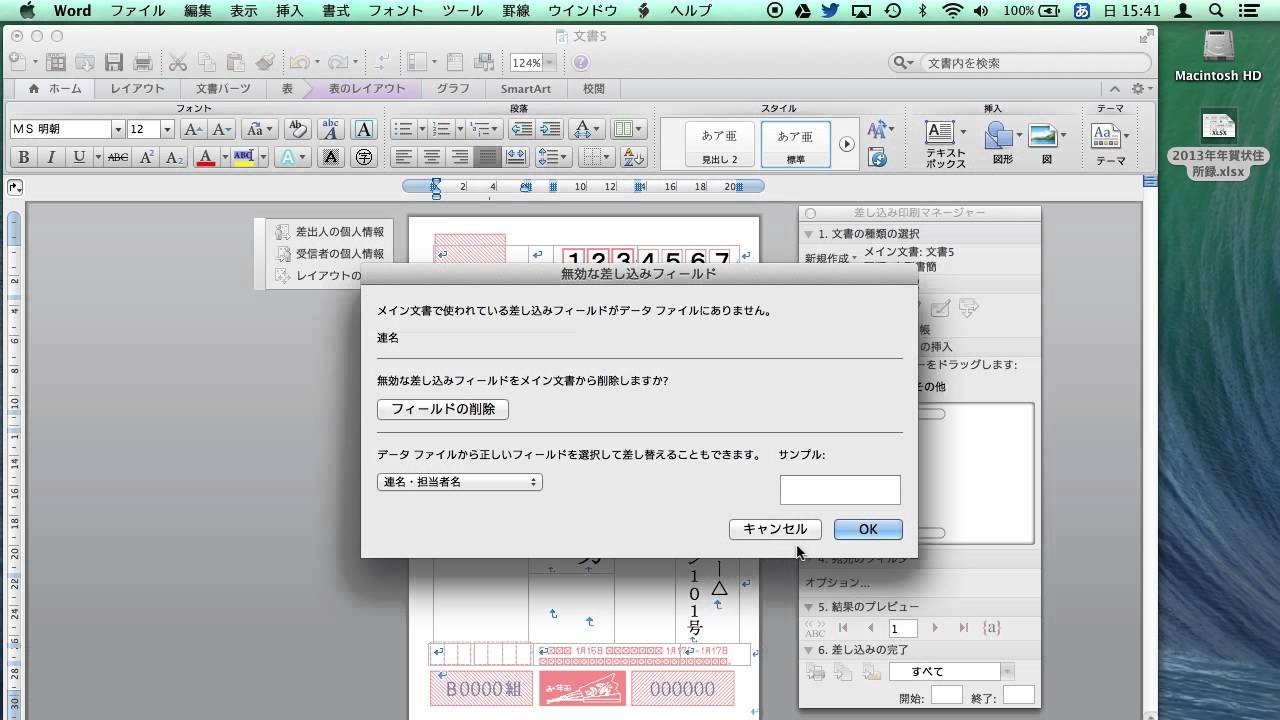


年賀状 差し込み印刷その3 Mac阪word11ではがき宛名印刷 縦書き 横書き Youtube
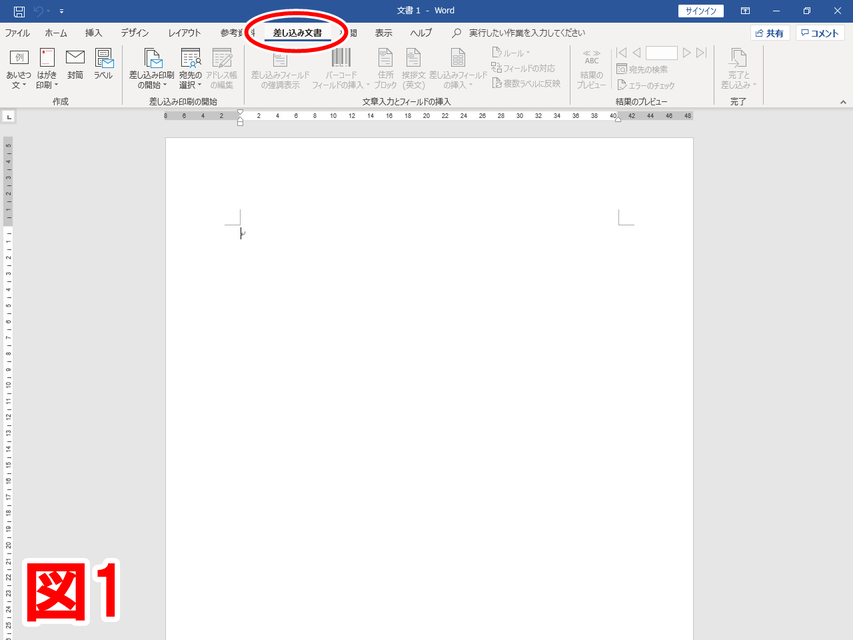


ワードのはがき宛名印刷 パソコン エクセルのストレス解決



はがき宛名面印刷ウィザード Wordではがき宛名面の作成方法 どこでもパソコン教室 四日市
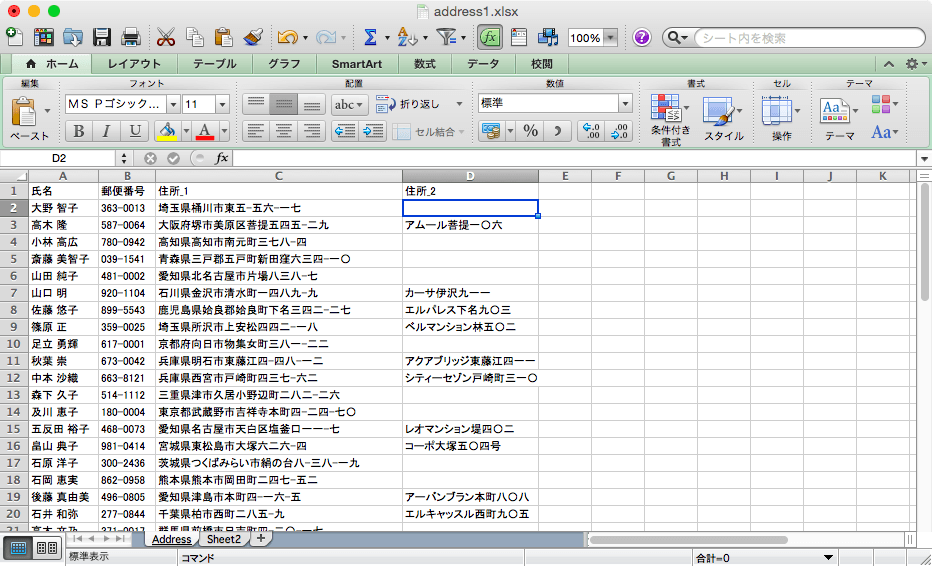


Word 11 はがきの宛名印刷 住所録ファイルを変更するには



はがき宛名印刷 完全ガイド Wordの年賀状宛名印刷にexcel住所録を活用
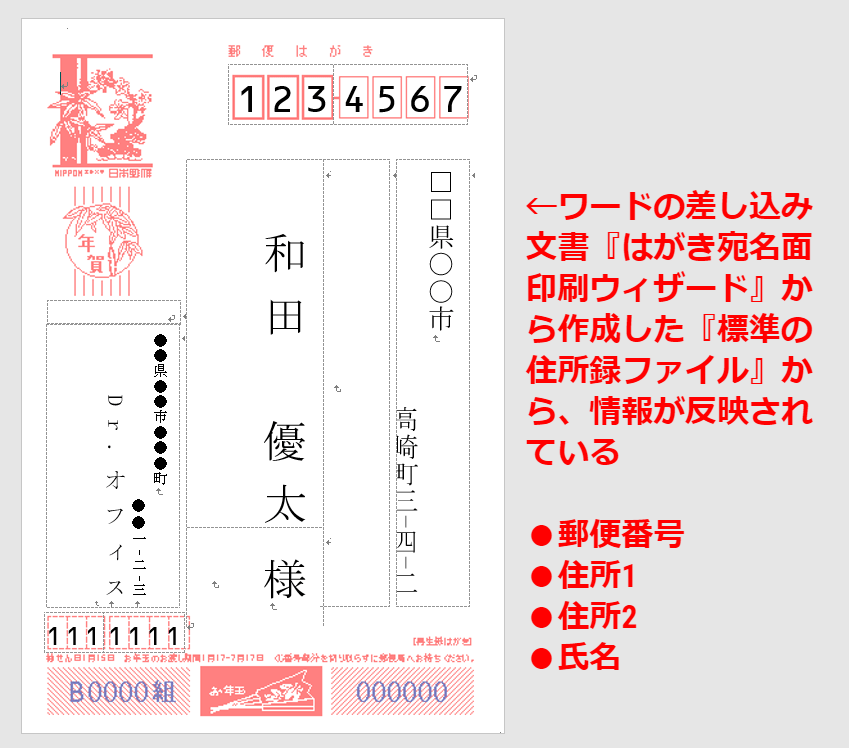


エクセル 年賀状の住所録を作成しよう 印刷はワードで設定
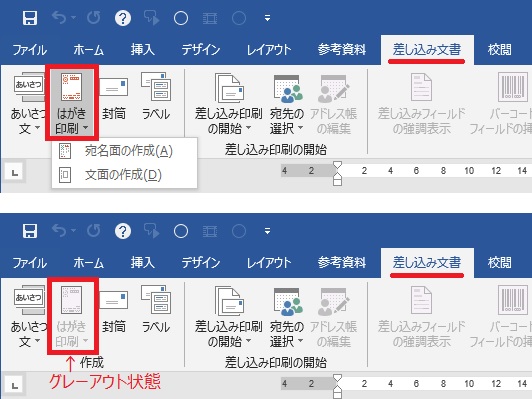


ぜんばのブログ Ssブログ
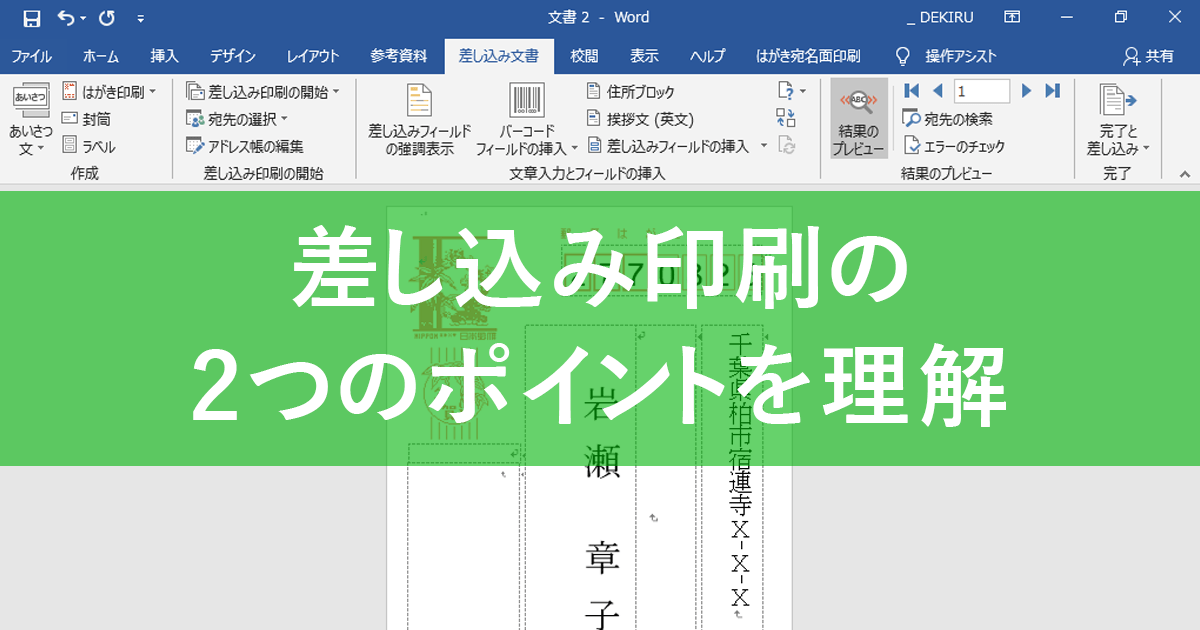


エクセル時短 忘れたころに必要になる 差し込み印刷 2つのポイントを押さえれば慌てない できるネット
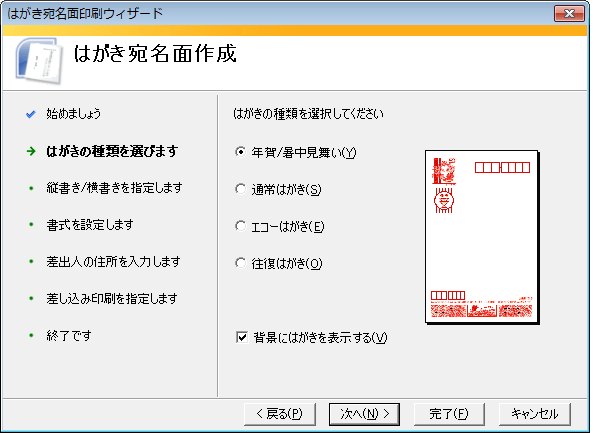


はがき宛名印刷で宛名面を作成する Office ヘルプの森
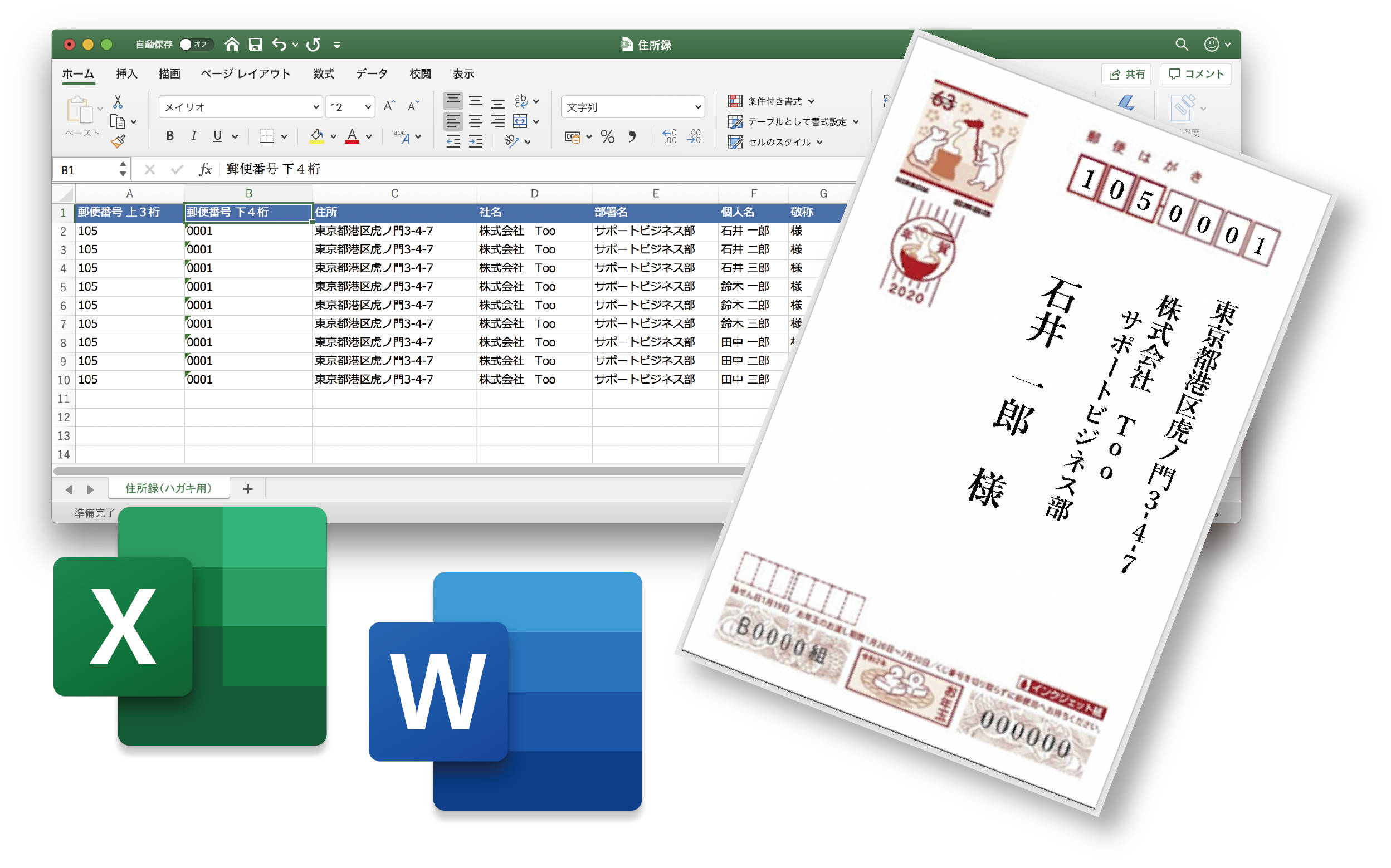


Excel の住所録で はがき に宛名を印刷するには Too クリエイターズfaq 株式会社too



年賀状の宛名印刷 ワープロ編 ワード Word とエクセル Excel で年賀状の住所録作成 宛名を印刷 年賀状 暑中見舞いドットコム 19年 平成31年亥 いのしし 年版
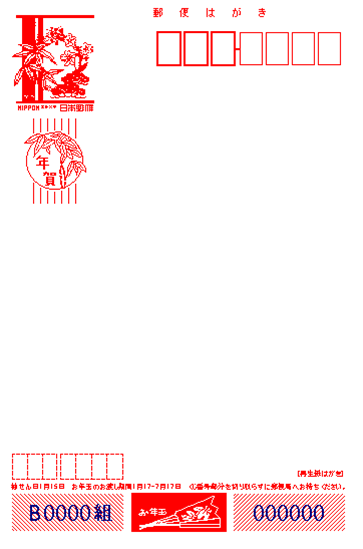


Word 19 For Mac はがきの宛名印刷テンプレートを作成するには


かんたん往復はがき シニアのパソコン夢工房


年賀状の宛名印刷を行う Word ワード 13基本講座
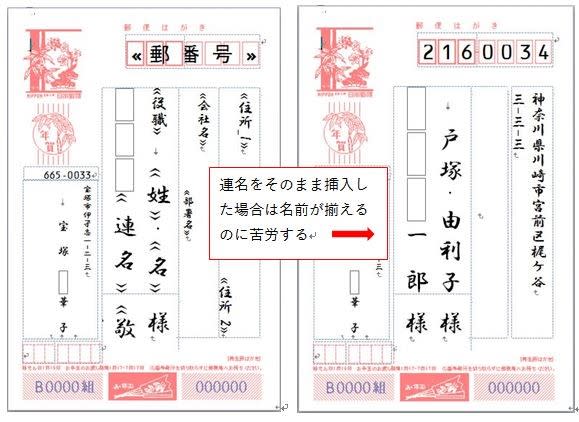


はがき宛名印刷で連名を揃える Wanabeさんの日記
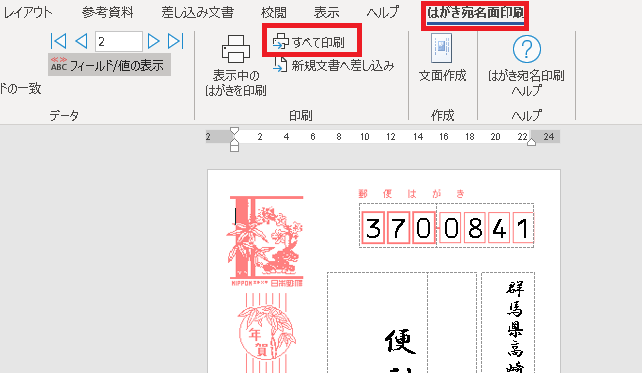


年賀状 ワードで宛名印刷にチャレンジ 差し込み文書 パソコン便利帳 ヤマダパソコンスクール



wordではがき作成 往復はがき スケルトンハウス きまぐれcafe



ハガキの背景が消えてしまったときは 日経クロステック Xtech



はがき宛名印刷 完全ガイド Wordの年賀状宛名印刷にexcel住所録を活用



ストアアプリ版の Word で はがき印刷 ができる 世の中は不思議なことだらけ



Word13で はがき印刷 がグレーアウトになる現象について マイクロソフト コミュニティ
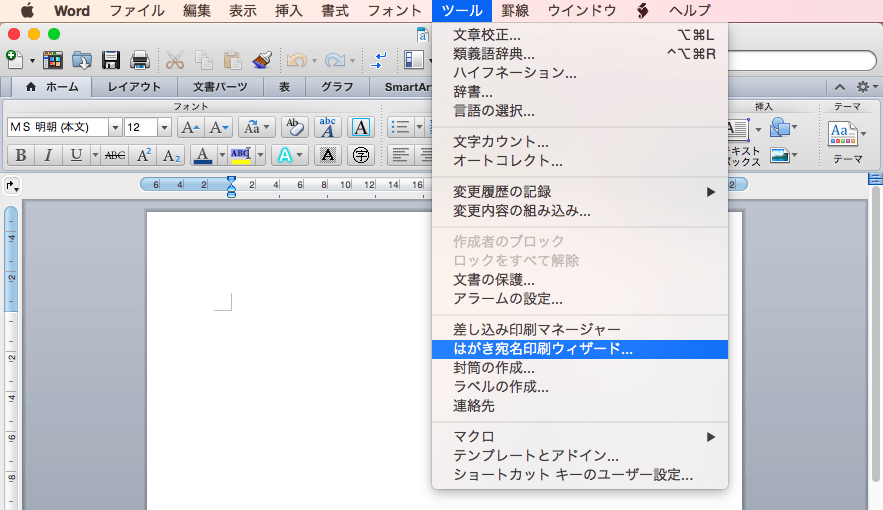


Word 11 はがきの宛名印刷 はがき宛名印刷ウィザードを利用するには



はがき宛名印刷で連名を設定 その2 Wordで設定編 Word ワード
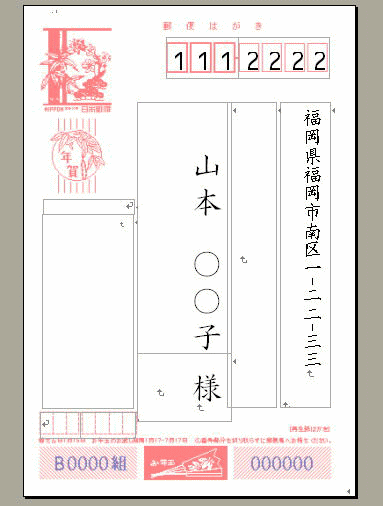


葉書の印刷 はがき宛名印刷ウィザード Word 03 初心者のためのoffice講座
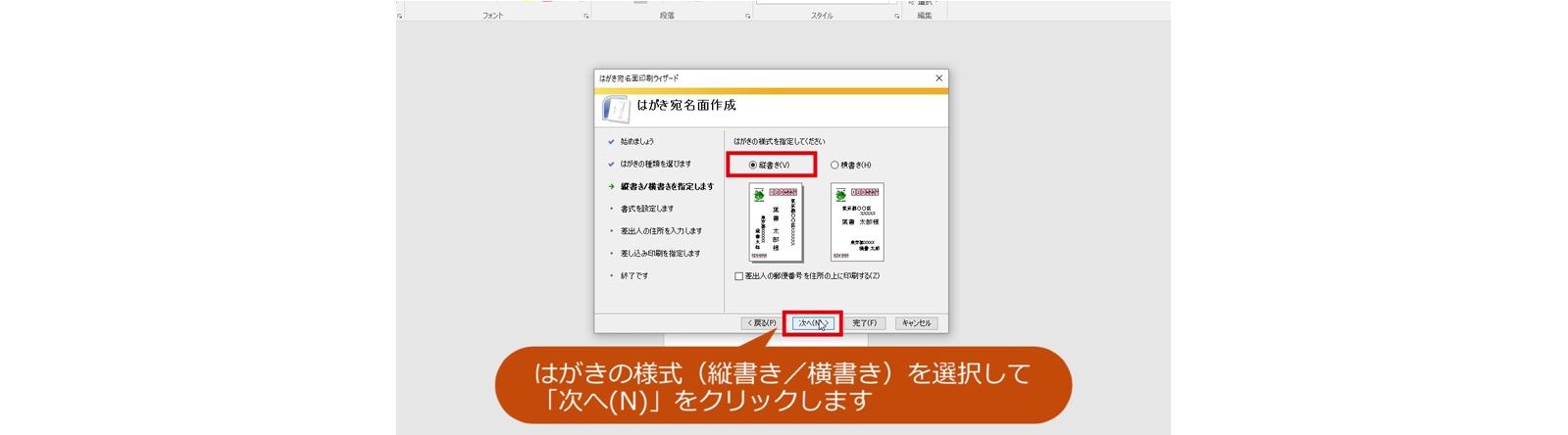


カンタン宛名面印刷 年賀状 特集 楽しもう Office
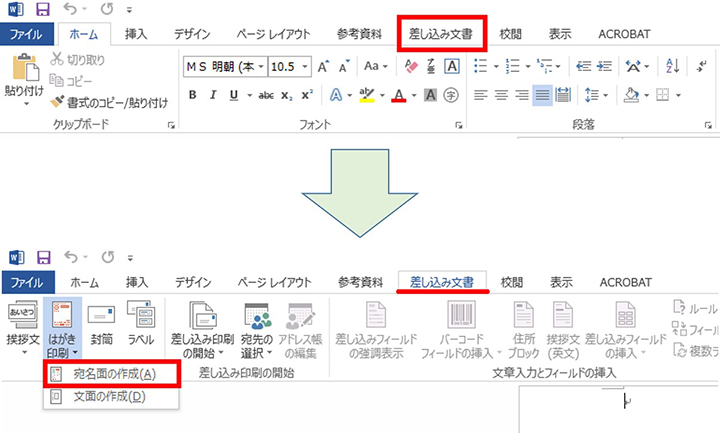


Wordとexcel初心者でもできる 自宅で簡単に年賀状の宛名印刷ができる方法をご紹介


Wordとexcelではがき宛名印刷 Microsoft Office13利用 Syshan株式会社
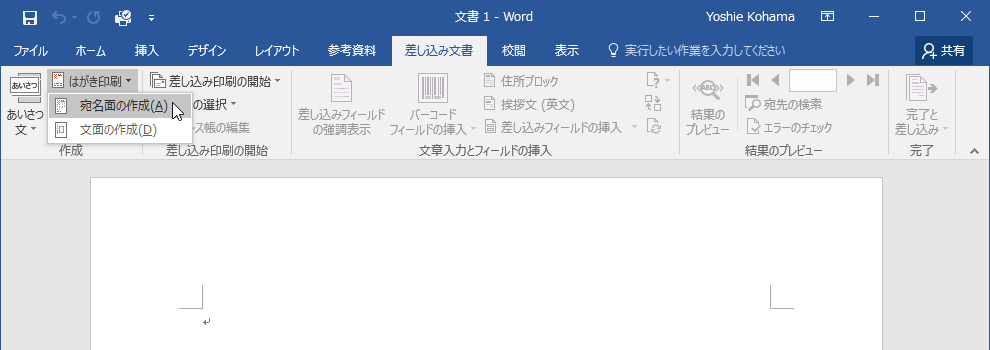


Word 16 はがき宛名印刷ウィザードを利用するには
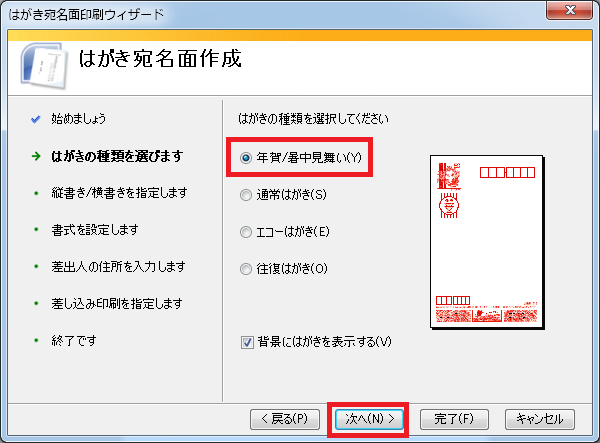


年賀状 ワードで宛名印刷にチャレンジ 差し込み文書 パソコン便利帳 ヤマダパソコンスクール



はがき宛名印刷 ウィザード 文書の作成 Word入門


Word と Excel で宛名を印刷 その1 Office16 Windows10の価格を最安値で購入通販サイト



年賀状の宛名印刷もwordとexcelなら簡単 ためになる はがきの豆知識 年賀状 はがきのマナーや書き方がわかるお悩み解決サイト 筆まめでぃあ 筆まめネット



年賀状の宛名印刷 ワープロ編 ワード Word とエクセル Excel で年賀状の住所録作成 宛名を印刷 年賀状 暑中見舞いドットコム 19年 平成31年亥 いのしし 年版
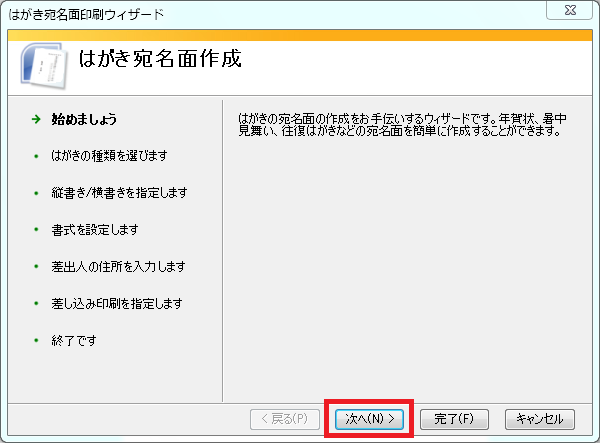


年賀状 ワードで宛名印刷にチャレンジ 差し込み文書 パソコン便利帳 ヤマダパソコンスクール



はがき宛名印刷で本番印刷と個別編集 Word ワード



はがきの宛名印刷をするための設定方法 作成のポイント Windowsパソコン初心者ナビ



年賀状の宛名印刷 ワープロ編 ワード Word とエクセル Excel で年賀状の住所録作成 宛名を印刷 年賀状 暑中見舞いドットコム 19年 平成31年亥 いのしし 年版



Excelとwordで葉書 年賀状に宛名印刷方法 差込印刷機能は簡単便利 便利なデジタル生活



はがきの宛名印刷 それmicrosoft Wordなら簡単にできる 年賀状 暑中見舞い対応 Itblo9



年賀状の宛名印刷 ワープロ編 ワード Word とエクセル Excel で年賀状の住所録作成 宛名を印刷 年賀状 暑中見舞いドットコム 19年 平成31年亥 いのしし 年版
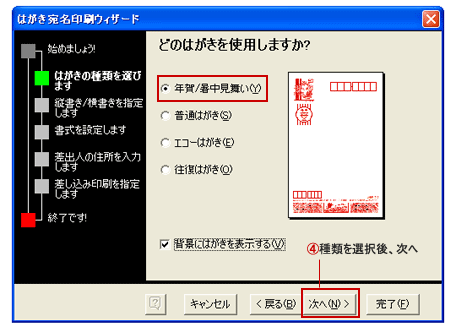


ワード はがき宛名印刷 Word ワードの使い方
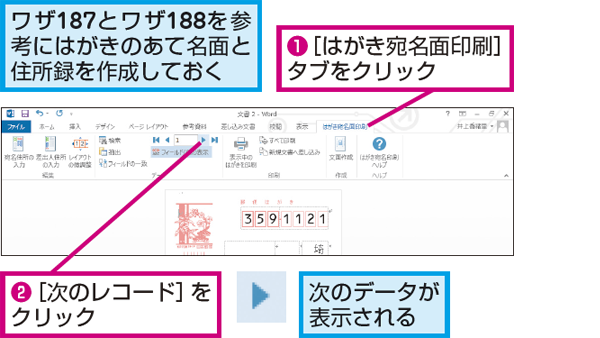


Wordのあて名印刷で表示されているデータを切り替える方法 できるネット


Wordで宛名作成 2 7 はがき宛名面印刷ウィザード Office365 初心者でも簡単 ワードで年賀状



年賀状の宛名印刷 ワープロ編 ワード Word とエクセル Excel で年賀状の住所録作成 宛名を印刷 年賀状 暑中見舞いドットコム 19年 平成31年亥 いのしし 年版
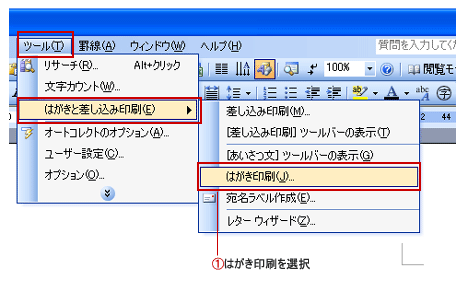


ワード はがき宛名印刷 Word ワードの使い方
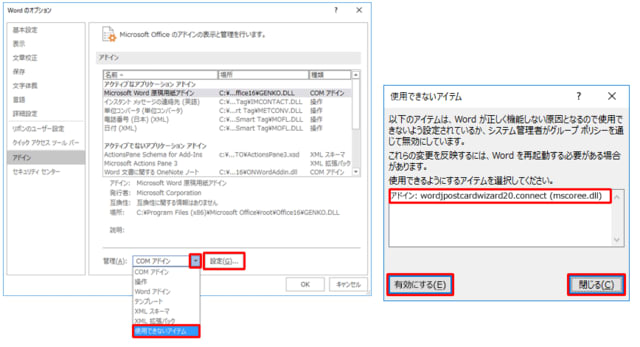


Wordのはがき印刷ウイザードが起動しないとき Wanabeさんの日記
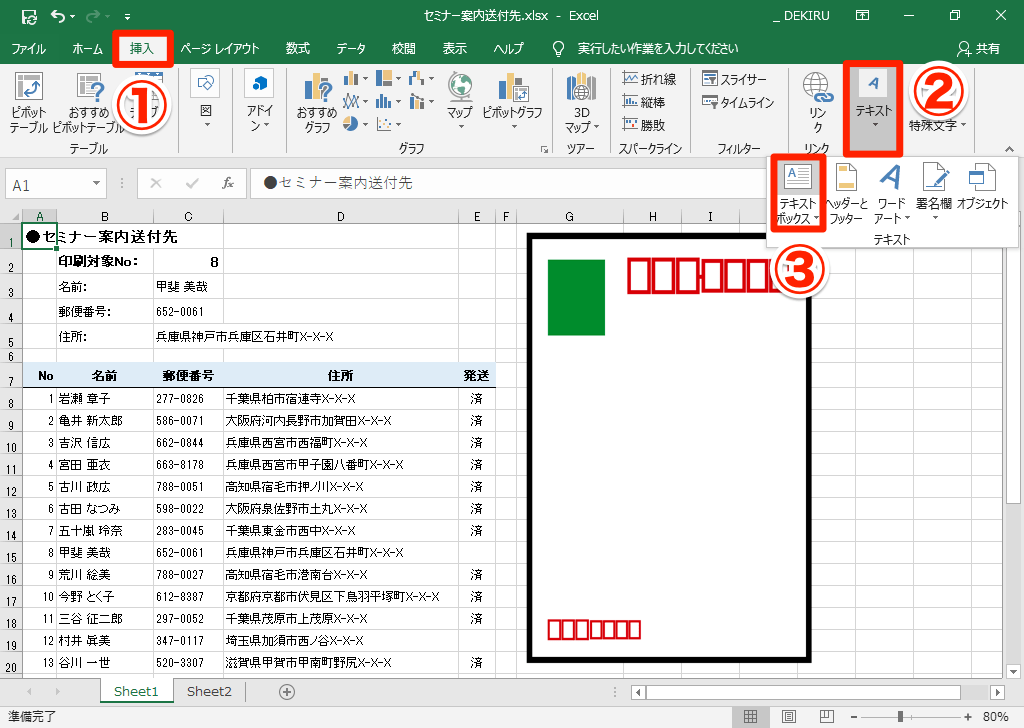


エクセル時短 数件の宛名印刷に便利 セルのデータをテキストボックスに表示するワザ できるネット



Wordでハガキ宛名の連名位置が合わない Wordのはがき宛名印刷ウィザ Word ワード 教えて Goo
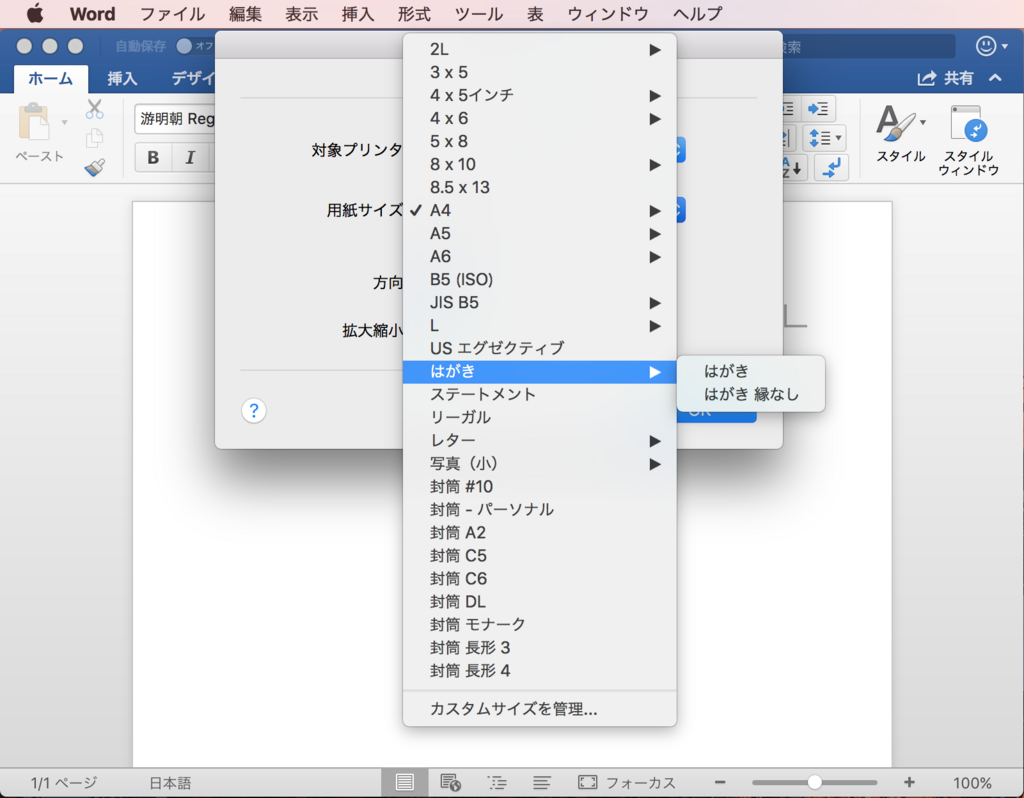


Word 16 For Macのはがきの宛名印刷はどうするべきか Wanichanの日記
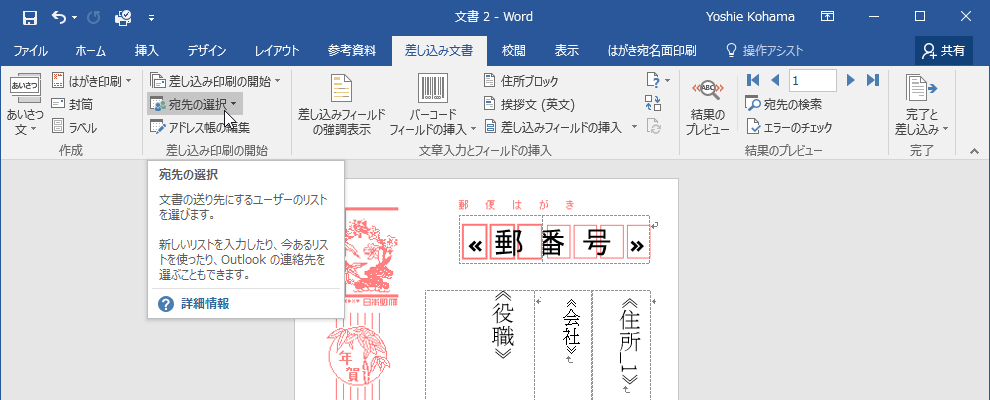


Word 16 はがきの宛名印刷の住所録ファイルを変更するには
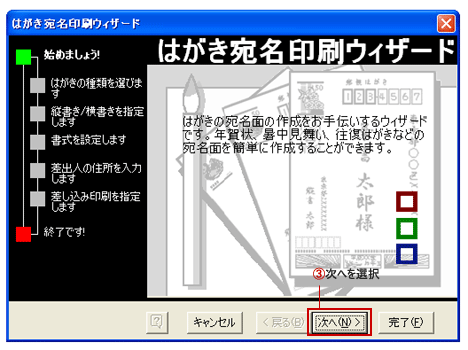


ワード はがき宛名印刷 Word ワードの使い方
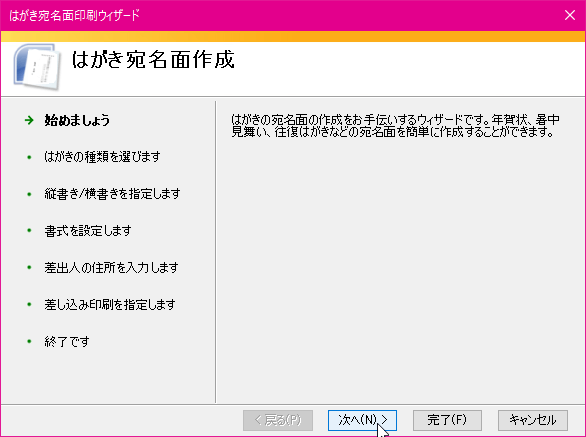


Word 16 はがき宛名印刷ウィザードを利用するには



ワードのはがき宛名印刷 パソコン エクセルのストレス解決
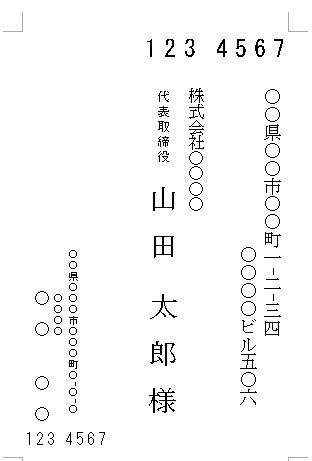


はがき ハガキ 宛名の書き方 テンプレート 官製はがき縦書き 01 ワード Word 両面印刷対応 文書 テンプレートの無料ダウンロード


年賀状の宛名印刷を行う Word ワード 13基本講座
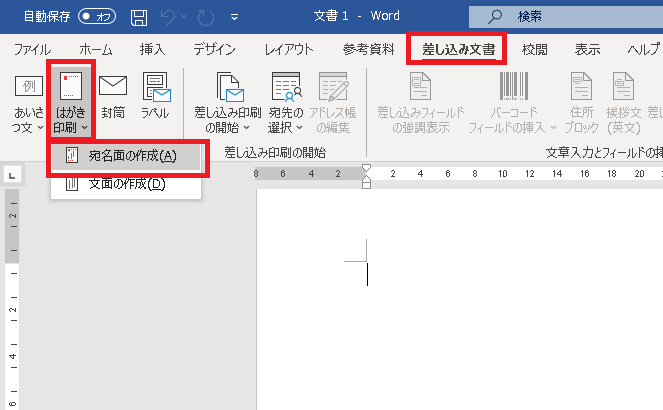


年賀状 ワードで宛名印刷にチャレンジ 差し込み文書 パソコン便利帳 ヤマダパソコンスクール



年賀状の宛名印刷 ワープロ編 ワード Word とエクセル Excel で年賀状の住所録作成 宛名を印刷 年賀状 暑中見舞いドットコム 19年 平成31年亥 いのしし 年版
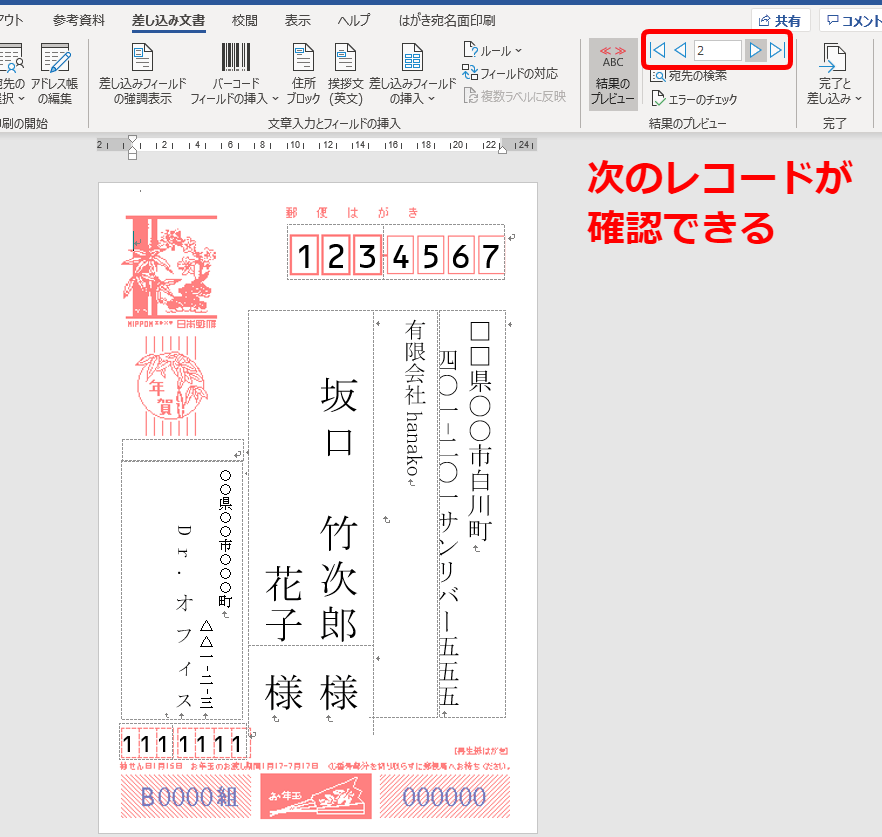


ワード 差し込み印刷ではがきの宛名を印刷する方法
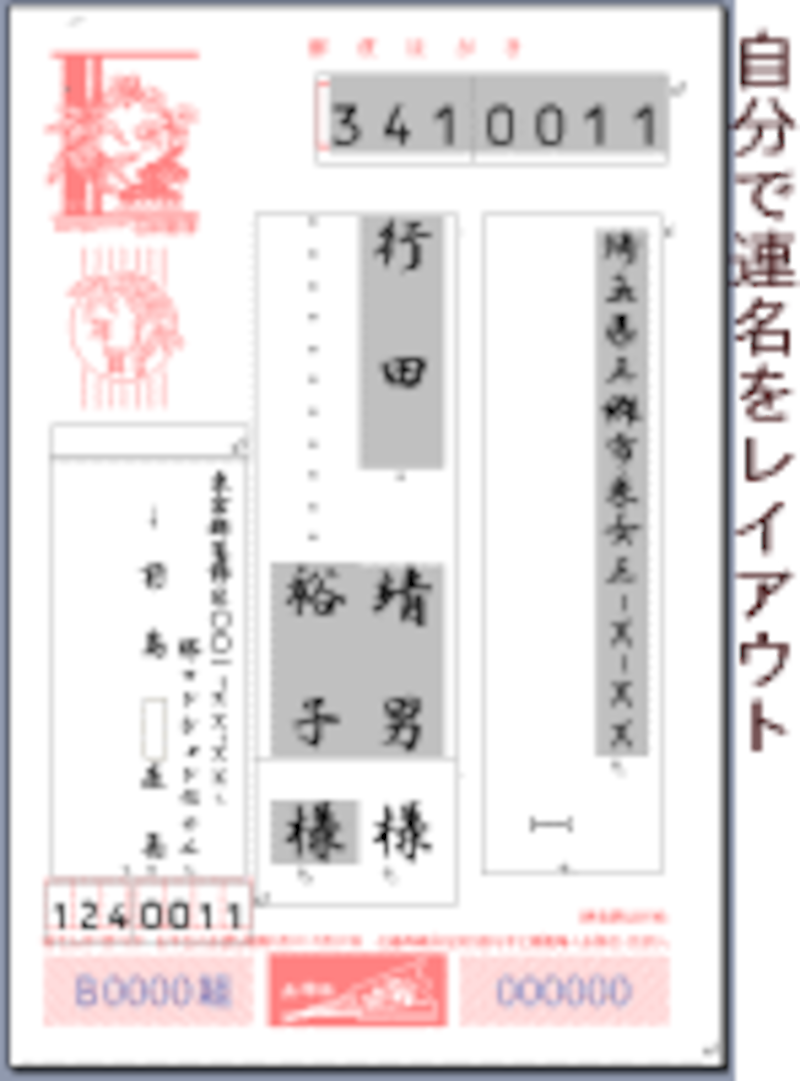


年賀状 Wordで差し込み印刷 連名の表示 パソコンソフト All About


Wordとexcelではがき宛名印刷 Microsoft Office13利用 Syshan株式会社


年賀状 案内状で活躍 Wordでハガキ宛名印刷 差し込み印刷 Word10 07 03 02対応 書籍案内 技術評論社



0 件のコメント:
コメントを投稿